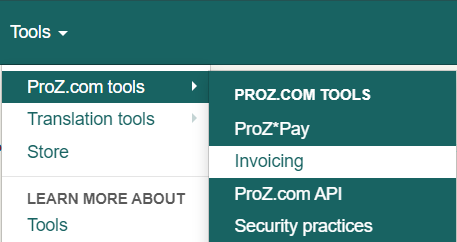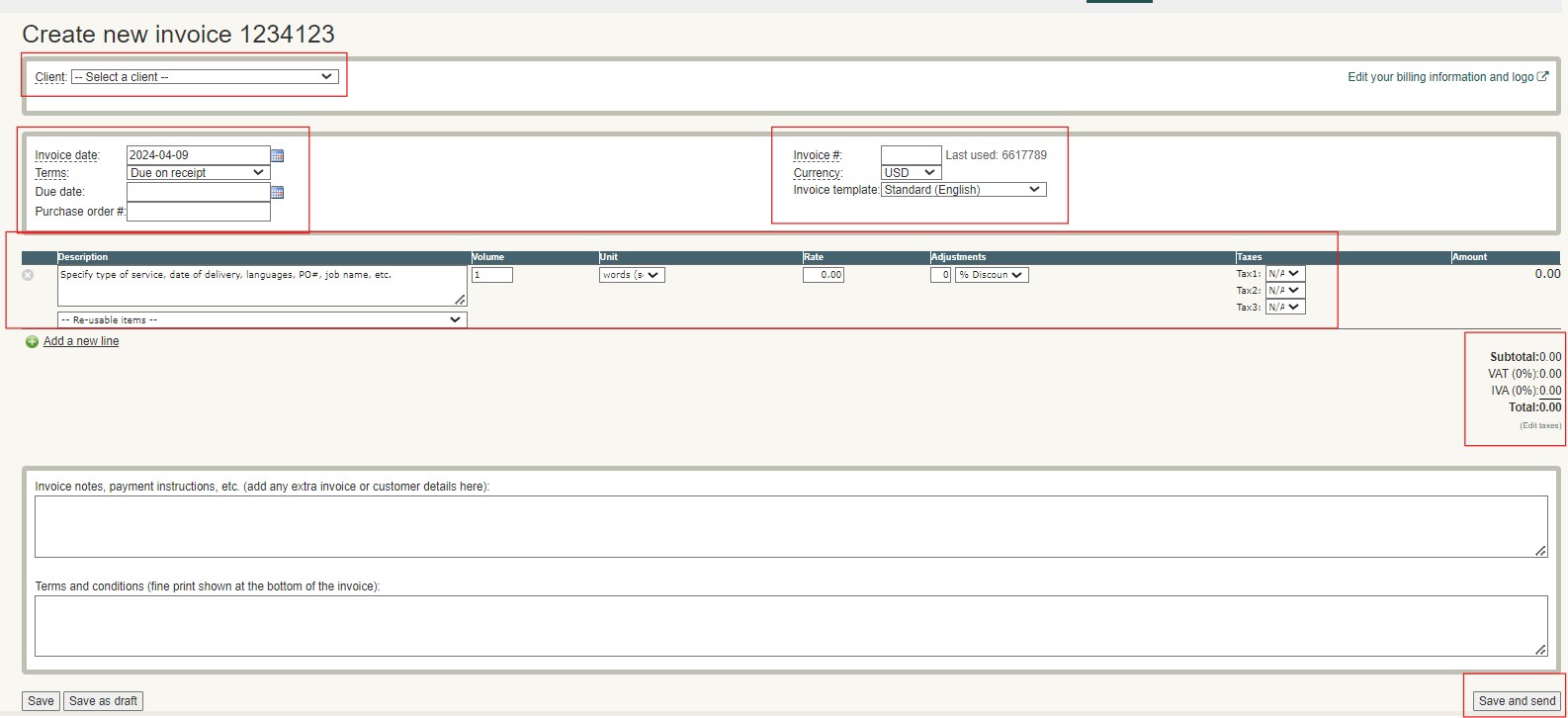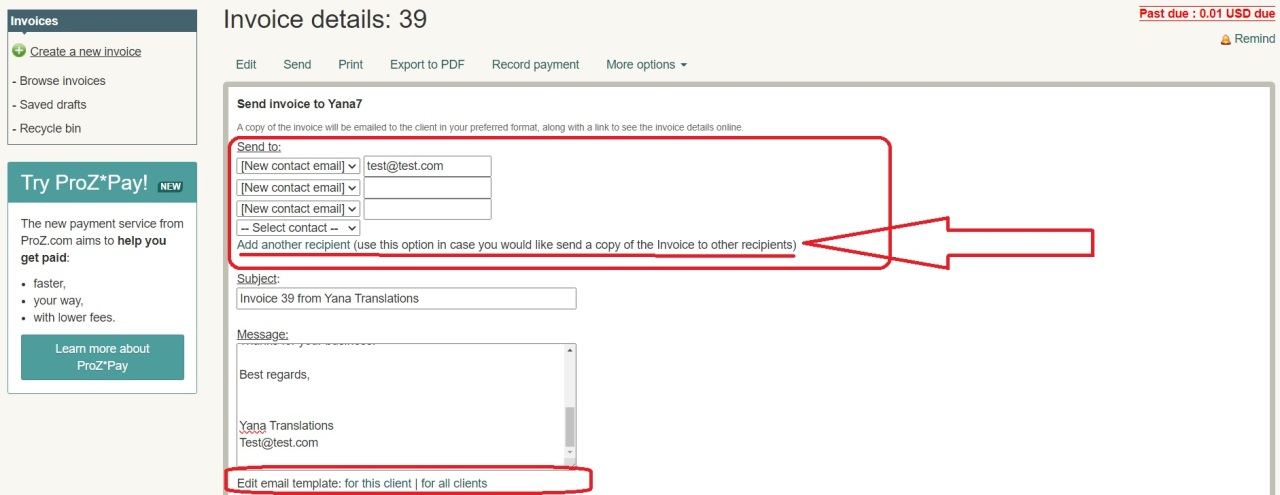ProZ.com frequently asked questionsInvoicing Main Main
1 - What is ProZ.com invoicing for translators? ProZ.com invoicing for translators is a tool to help language professionals easily create, send, and track invoices online. More information about the invoicing tool is available here: http://proz.com/invoicing 2 - Who can use the invoicing tool? ProZ.com full members can use the tool to create and send an unlimited number of invoices. Non-members can create up to five invoices for free (provided they have not tried the tool as members before). Any client can receive an invoice, whether or not they have registered at ProZ.com. 3 - How can I create my first invoice? In the top menu, click on "Tools". After that, go to "ProZ.com tools" and then click on "Invoicing" 4 - What about confidentiality? Who can access my invoice data? Like all information collected at ProZ.com, invoice data is protected according to the site's privacy policy. 5 - Will clients of mine be contacted by anyone as a result of my including their contact information in my invoices? No. Information included in an invoice is not made available to others or used for any other purpose. 6 - How can I change the name and company information used in my invoices? The company information used in your invoices (shown on your company settings page) comes directly from your ProZ.com profile. The address and tax ID are those you specify in your profile. The "name" is either your company name (if you have specified one) or your personal name as it appears on the site (your full name or just your login, depending on the preference set in your profile). 7 - Can I re-use past invoices as the basis for new ones, to simplify invoice creation? Yes. Go to the "view" page for the invoice you want to re-use, and click "Duplicate" at the top of the page. A new invoice will be created with the same data. Simply edit the fields that have changed in your new invoice. 8 - How can I specify taxes? It is possible to specify as many taxes as you need to support in your invoice. Either go to the tax settings page, or select "[edit]" from the list of taxes in the invoice edit form. List each tax name and percentage that you need to support in your invoice. 9 - How do I support tax deductions/withholding? If you need to deduct taxes from your invoice (e.g. for tax withholding done by your client), you can specify the tax percentage as negative amount in the tax settings form. This will cause that amount to be deducted from your invoice subtotal. 10 - How do I support compound taxes? In relatively rare cases, taxes are applied on a compound basis. For example, in some Canadian provinces, GST (Goods and Services Tax) is charged on the selling price, and PST (Provincial Sales Tax) is charged on the total of the selling price plus GST. 11 - How can I create invoices in a language other than English? The standard invoice template is available in a few common languages. To use one of these pre-translated invoice templates, select the appropriate template when creating or editing your invoice. 12 - How can I back up my invoice data, or export it to a spreadsheet? You can export your invoices and client list to a text file in comma-separated value (CSV) format, which can be opened with a spreadsheet program or processed with another application. 13 - How can I see all the invoices sent to me by others? (Or: How can I link my ProZ.com account to invoices from a provider?) If other members send you invoices via the ProZ.com invoicing tool, you can track invoices they send to you on the accounts payable tab. To do this, you must create a "link" between your ProZ.com account and each provider who sends you invoices. (Technically, you are linking your ProZ.com account to the record that represents you in the provider's client list.) This "link" will only be visible to you and to the provider. 14 - How can a client update the "Bill To" information in invoices received? Clients who are ProZ.com members have the option to link their ProZ.com account with invoices received from each provider. See this FAQ for details. 15 - Why can I no longer edit the billing contact information for my client? Clients who are also ProZ.com members have the option to link their ProZ.com account to the invoices you send them. This allows them to override the "Bill To" information in those invoices with details from their own ProZ.com profile. See this FAQ for details. 16 - How do I mark an invoice as closed/paid? Invoices are automatically marked as closed when they are paid in full. To record a payment for an invoice, click "receive payment" on the invoice view page. You can optionally enter details about the payment for your reference, or you can just submit the form with its default settings, which assumes payment was made in full. 17 - Are there any plans for a downloadable/offline version of the invoicing tool? Not at this time. The invoicing tool is currently only available online, though you can save PDF copies of your invoices to your local computer. You can also export your invoices and client list in spreadsheet-compatible format, for backup or offline processing. 18 - How can I create custom templates for my invoices?
You can specify the template to use for an invoice in the "edit invoice" form. You can cause your new template to be used by default for all new invoices by clicking "Save as default" on the template settings page. 19 - How can I include a form to pay via Paypal or Skrill in my online invoices? Configure your online payment gateways in the Settings->Payment gateways page. From this page you can specify your Paypal and/or Skrill payment info, and whether to include an online payment form when clients view your invoice online. 20 - Can I add a new column to the invoice template? A customize fields option will be added in the future. Please use a "description" field in the meantime. 21 - Can my clients pay me through ProZ.com directly? ProZ.com doesn't intermediate payments between clients and service providers using the invoicing tool. Clients make payments directly to the service provider, just as they would do if the invoicing tool was not being used. A service was started in 2017, ProZ*Pay does allow for clients to make payments to you through this service. 22 - How do I send a payment reminder? When an invoice is overdue, the link "Remind" will appear at the top-right corner of that invoice page. That link leads you to a page to send a reminder to the client. 23 - How do I close last year's books? At the bottom of the Financial overview page (Reports tab), you will find a link called "close all invoices issued before XXXX" (where XXXX is the last year). 24 - How can I send my Invoice? To send the Invoice please go to the Invoices section > look for the Invoice you would like to send via "Browse Invoices" > Open Invoice and press on the "Send" button. Please make sure to:
Additionally, you may:
Please see the video here for more information. 25 - How can I send my Invoice to several recipients? You may use the option "Add another recipient" and add several contacts for sending the Invoice. Each time you can add a new contact or email address and thus your Invoice will be sent to several recipients simultaneously. 26 - How can I digitally sign my invoices? The ProZ.com invoicing tool does not currently support electronic signatures. If you need to digitally sign your invoices, you can save a PDF and use whatever digital signature process you would normally use. Alternatively, many users in the EU prefer to print out the invoice, sign it, and send it manually. 27 - Why are some characters garbled when exporting my invoices to PDF format? Some multibyte characters won't convert to PDF properly, including many Arabic and Cyrillic characters. This is a known issue in the software library ProZ.com uses to do this conversion. The library maintainers have scheduled a fix for the next version, but the date when that new version will be released is unknown. When an updated version is available, ProZ.com will upgrade the invoicing system. | Request help Site documentation The member services and support team  Jared  Lucia  Helen  Yana  Karen  Evelio  Hayjor Roca  Andrea  Naiara Solano  Joseph Oyange  Isabella Capuselli  Saint Machiste  Valentin Zaninelli  Laura Rucci  Erika Melchor  Charlotte Gathoni  Agostina Menghini  Tanya Quintery  Benedict Ouma  Ana Moirano  Isabel Thomson |